

Michèle hat mir die
Erlaubniss gegeben ihre Tutorial ins Deutsche zu übersetzten
Das Tutorial
unterliegt ihrem Copyright

HIER
kommst du zu dem Originaltutorial
**************************
Andere Versionen findest du
=> HIER
***************
Filter : :
- Mura's Meister
- Mura's seamless HIER
Material ist in der Box :

*************
Es ist verboten das
Wasserzeichen vom mitgeliefertem Material zu entfernen
Respektiere die
Arbeit der Tuber
- Die Tube des kleinen Mädchens ist von
Dini.
- Die anderen Elemente, hat
Michèle im Netz gefunden .
******************
Vorbereitung :
Um auf der sicheren
Seite zu sein, dupliziere die Tuben in deinem
PSP:
Fenster / Duplizieren
Schließe die
Originale wir arbeiten mit den Kopien!
- Öffne die Schriften in deinem Psp,
wenn du Windows XP hast oder öffne sie in dem Font-Ordner von
Windows oder TFT, wenn du Win7 oder Win8 hast.
***************
Du kannst meinen Pfeil verwenden, um die
Stelle zu markieren die du brauchst.
Klicke
darauf und ziehe ihn entlang der gesamten Tutorial!

***************
Dieses Tutorial wurde mit PSP XIII
geschrieben
Mit diesem einfache Tutorial wollen wir
Ostern feiern!
******************
1 - Öffne das Bild
"Fairymist_Bkg-nuages" (Grösse 850 x 700 px)
- Wenn du deinen eigenen Himmel machen
willst: Öffne ein transparentes Bild von 850 x 700 px
-
Effekte / Filter / Mura Meister / Clouds wie folgt:
Wähle
eine dicke Wolken -
wähle die Farben, die du verwenden
möchtest: Hell: 6c93ce / FG: weiß / BG: c1CFDA
- Leider
ist das Ergebnis nie das gleiche!
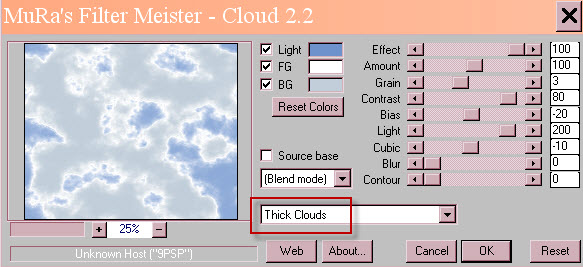
2- Öffne die Tube "cadre fleuri"
Bearbeiten / Kopieren
3- Bearbeiten / Als neue Ebene einfügen
4- Effekte / Bildeffekte / Verschiebung
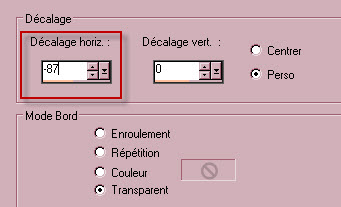
5- Öffne die Tube "caneton"
Bearbeiten / Kopieren
6- Bearbeiten / Als neue Ebene einfügen
7- Effekte / Bildeffekte / Verschiebung
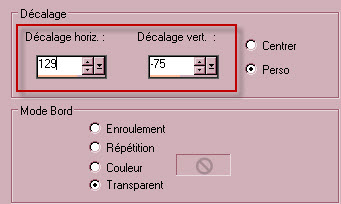
8- Ebenen / Anordnen / Nach unten
verschieben
9- Öffne die Tube "oeuf"
Bearbeiten / Kopieren
10- Bearbeiten / Als neue Ebene einfügen
11- Effekte / Bildeffekte / Verschiebung

12- Öffne die Tube "Poussin"
Bearbeiten / Kopieren
13- Bearbeiten / Als neue Ebene einfügen
14- Effekte / Bildeffekte / Verschiebung
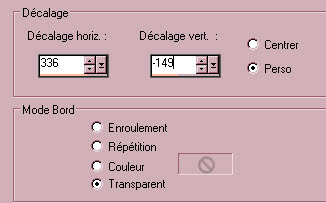
15- Öffne die Tube "Herbe fleurie"
Bearbeiten / Kopieren
16- Bearbeiten / Als neue Ebene einfügen
17- Effekte / Bildeffekte / Verschiebung
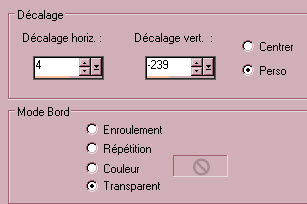
18- Aktiviere die oberste Ebene
- Öffne die Tube "Oeuf et escargot"
Bearbeiten / Kopieren
20- Bearbeiten / Als neue Ebene einfügen
Effekte / Bildeffekte / Verschiebung
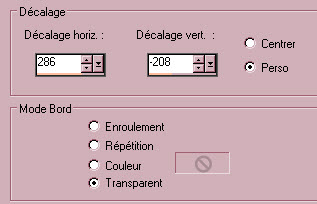
21- Öffne die Tube "Lapin"
Bearbeiten / Kopieren
22- Bearbeiten / Als neue Ebene einfügen
23- Effekte / Bildeffekte / Verschiebung
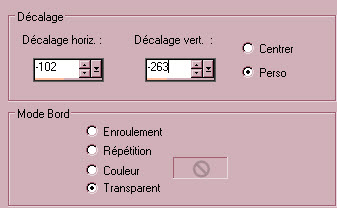
24- Öffne die Tube "dini-cutie_09-06-04"
Bearbeiten / Kopieren
25- Bearbeiten / Als neue Ebene einfügen
Bild / Grösse / Ändern / 75% / Alle Ebenene
anpassen nicht aktiv
26- Effekte / Bildeffekte / Verschiebung
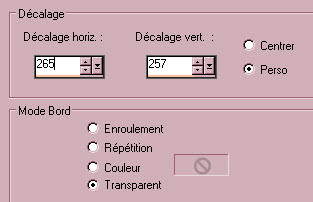
- Ebenenpalette - Sichtbarkeit 80
- Mit dem Radiergummi, lösche den Teil des
Mondes, der oben rechts noch zu sehen ist
27- Setze deine Signatur
- Füge einen leichte Schlagschatten bei
Tuben ein, wenn du es willst.
28- Bild / Rand hinzufügen : 2 px mit einer
Farber deiner Wahl:
(grün # 294b13 bei
Michele)
29- Bild / Rand hinzufügen :Symetrisch nicht
aktiv / mit einer Farber deiner Wahl :
(weiss bei Michele)
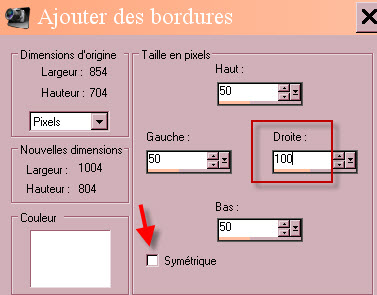
30- Aktiviere dein Textwerkzeug:

- HG-Farbe (die Farbe aus dem 2px
Rahmen)
- VG-Farbe geschlossen.
- Fange an der rechten Seite an zu
schreiben
- Verschiebe denText an der richtigen
Stelle.
- In Rasterebene umwandeln
31- Mit dem Auswahlwerkzeug Rechteck,
machen eine rechteckige Auswahl in einem Teil des Bildes,
der mehrere Farben hat
Bearbeiten - Kopieren
32- Mit dem Zauberstab wähle das Innere
aller Buchstaben

33- Neue Rasterebene
Bearbeiten - In die Auswahl einfügen
Auswahl aufheben
34- Effekte / Filter / Mura's Seamless /
Emboss at alpha / Standard
35- Auf der darunter liegenden Ebene :
- Effekte / 3D Effekte / Schlagschatten / 0,
0, 100, 1, schwarz)
36- Ebenen - Zusammenführen - Alle
zusammenfassen
37 - Speichere als JPG
***************
Das ist es! Du hast
es geschafft!
Wenn
dir Michèle´s
Tutorial gefallen hat , würde sie sich über einen
Gästebucheintrag freuen!
*******************
Andere Versionen findest du
HIER
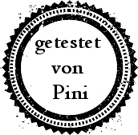
Ein Beispiel von Pini

2016 Übersetzung von Regis für
Fairymist